Oversikt
Discover er mye mer enn et vanlig energioppfølgingssystem og inneholder en rekke appliksjoner som gjør det enklere å overvåke tilstanden på din bygningsmasse. Discover er bygget modulært slik at man kan starte med energioppfølging og deretter bygge videre med ny funksjonalitet som miljørapportering, avfallsrapportering, el-sikkerhet og inneklima.
Discover har en horisontal applikasjonsvelger øverst, vertikal valgmeny på vestre hånd og et visningsvindu som fyller resten av skjermen.
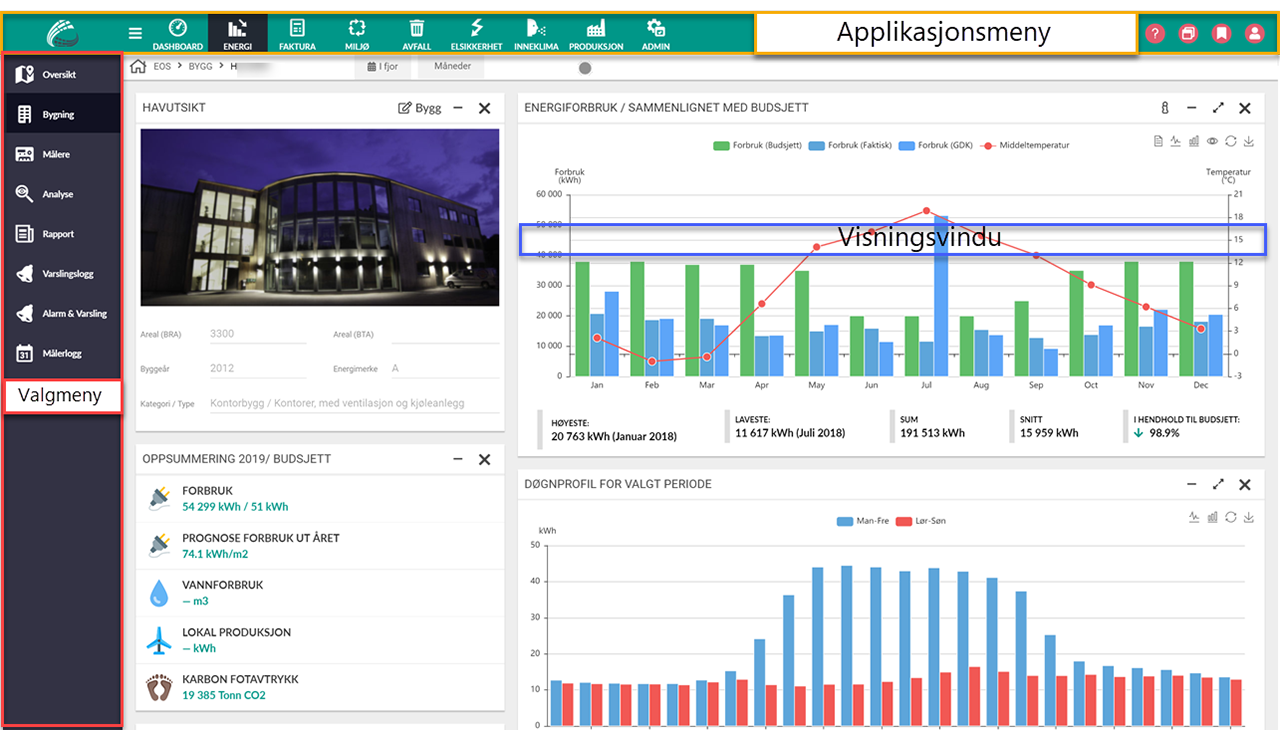
Skjermbilde med begrepsforklaringer
Inndeling av visnings skjermbilde
Visningsvindu i Discover er delt opp i cards (kort) med følgende elementer med forklaring som er vist nedenfor
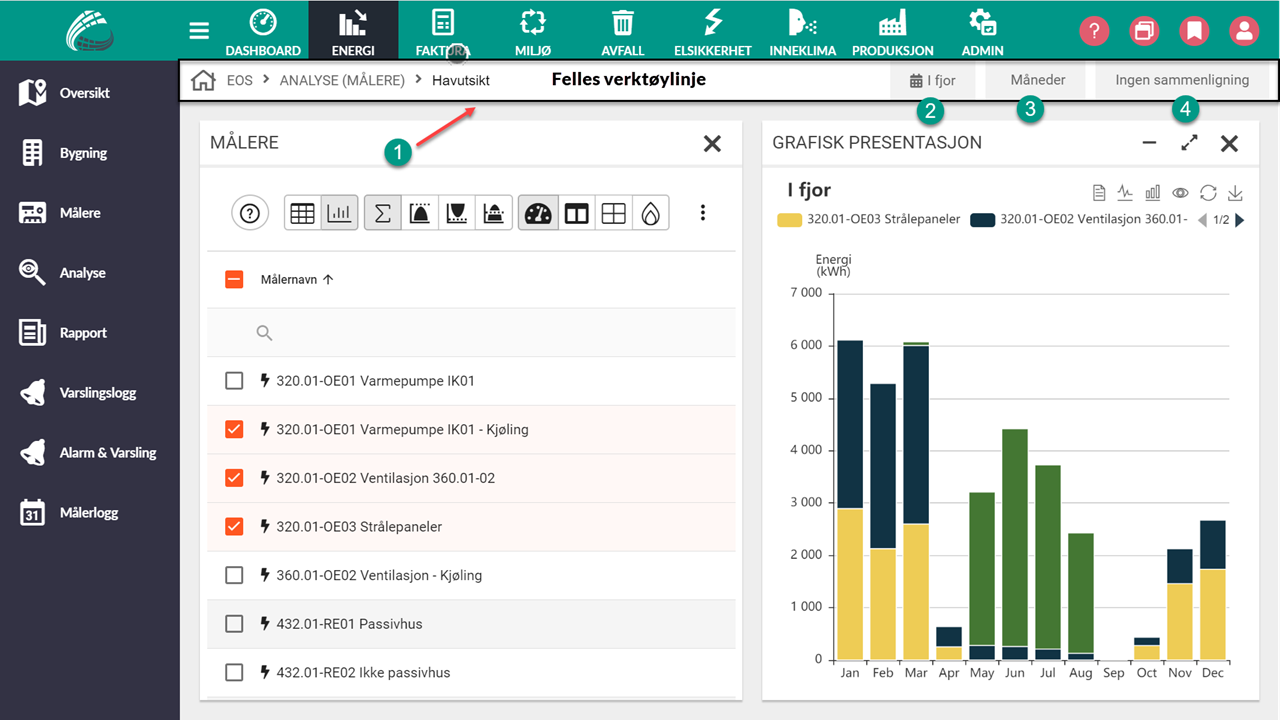
Felles Verktøyline
I de fleste skjermbilder er det en felles verktøylinje som er på toppen av innhold for valgt funsjonalitet. Valget som er utført vil bli som oftest "huskes" mellom ulike valg av funksjonalitet. Om en er under Analyse-Målere og velger deretter Analyse-Budsjettpost vil valgt bygg og tidsrom være det samme.
Føgende elementer kan nås fra verktøylinjen
Øverst til venstre er informasjon om hvilken funsjon som er valgt
-> tegnet kan trykkes på og da vil det poppe opp en byggvelger som vist nedenfor
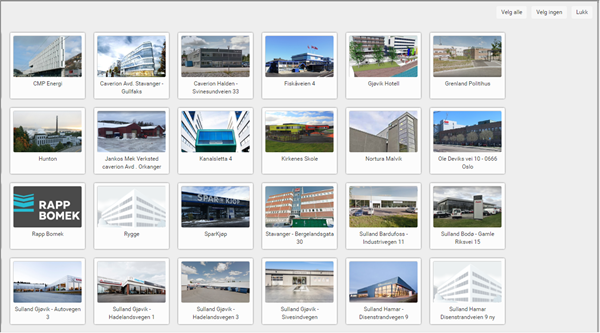
Den vil tillate å velge en eller flere bygg avhengig av hvilken funsjonalitet en har valgt.
Lengst til høyre er tre knapper som har med valg av tidsrom for data som ønskes
(2) (Tidsrom)
Velg tidsrom fra følgende kalendar som vil poppe opp når en trykker på knappen.
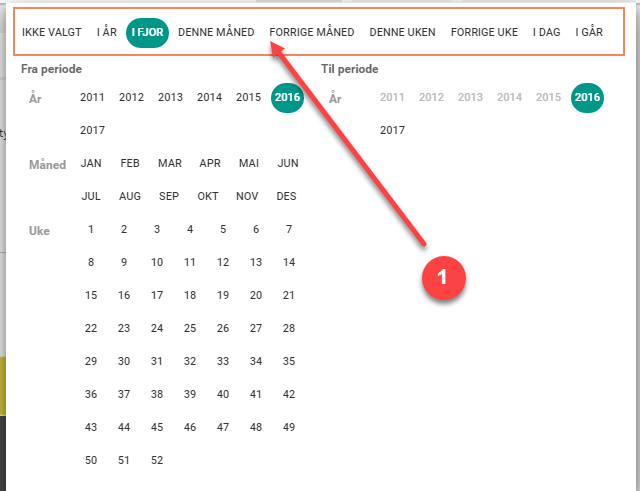
Øverst vises hurtigvalg relativ til dagens dato. Ønskes mer kontroll over tidsrom må Fra Periode Til Periode knapper velges for År,Måned og uke. Velges Måned vil det være mulig å velge dager innenfor måned.
(3) (Oppløsning)
Basert på valg (1) vil systemet foreslå en "fornuftig" oppløsning (År,Kvartal,Måned,Uke,Dag,Time eller Minutt) men bruker kan overstyre basert på valg som blir tilgengelig som vist nedenfor når År er valgt.

(4) (Sammenligning)
Avhengig av valg (1) og (2) kan sammneligning av data mot tidliger perioder velges her.
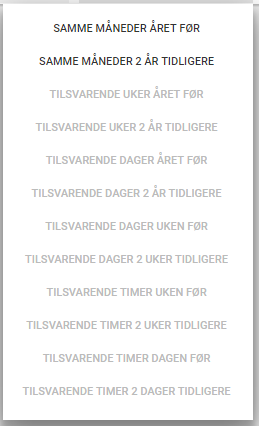
Eksemplel på graf som vil vises er vist nedenfor
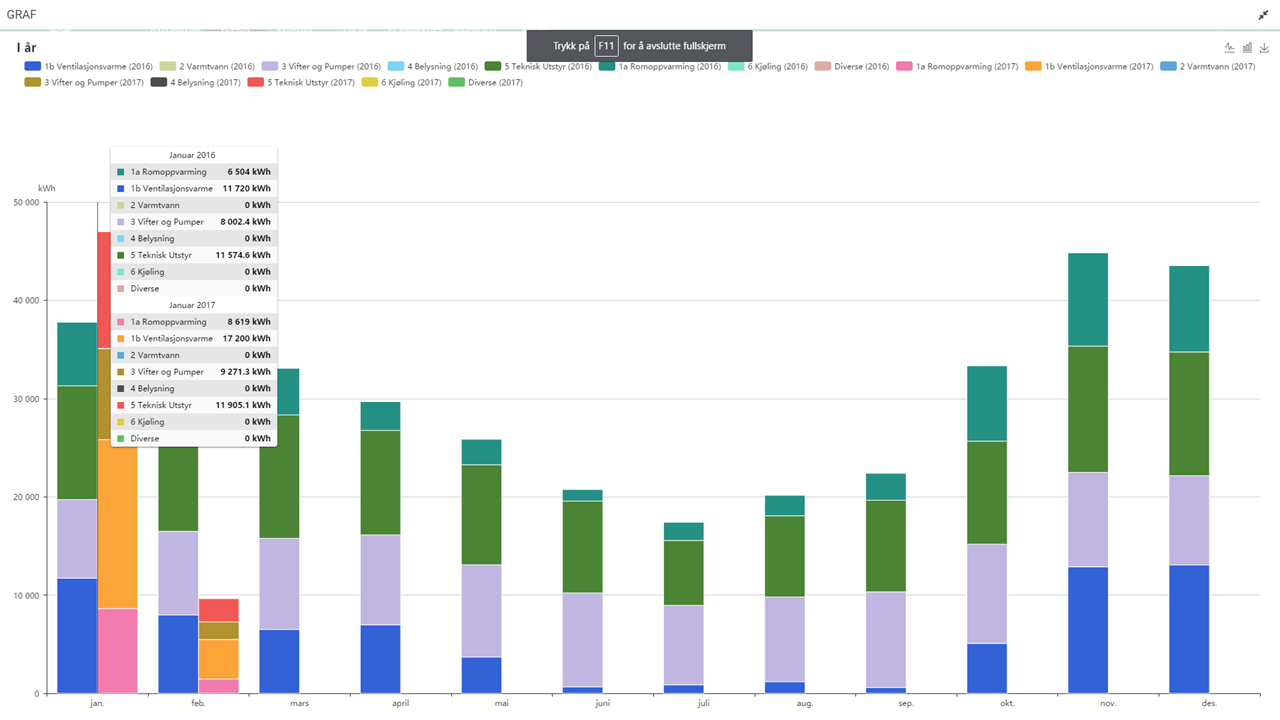
Card/Kort
Skjembilde bygges opp av kort som har en del egenskaper som gjennomgås kort her. Eksempel på et kort er vist nedenfor.
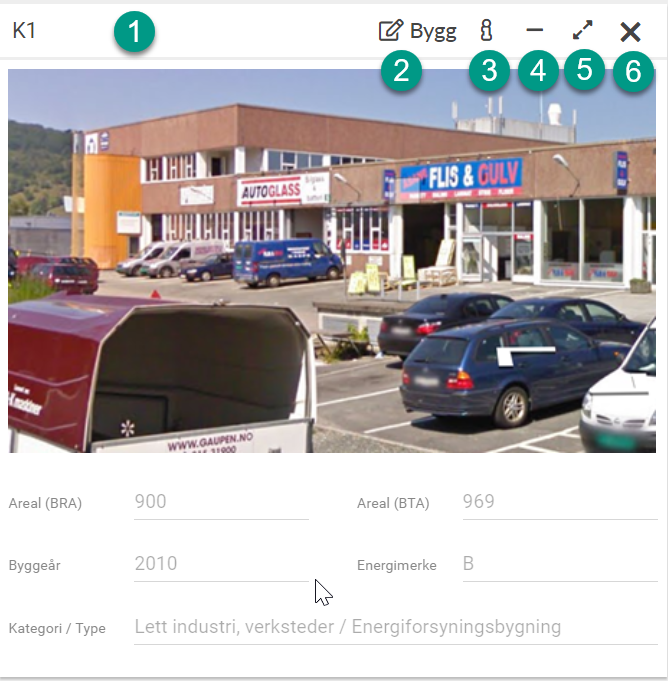
Alle kort har en tittel. (1) Avhengig av hvilket kort som vises kan følgende funksjonalitet være tilgjengelig.
(2) (Funksjonsknapp(er) - Hurtigknapper)
Det kan være knapper som er tilgjengelig som vil gi tilgang f.eks til å redigere valgte data i kort.
(3) (Hjelp)
Direkte link i mot riktig avsnitt i brukermanuel for skjembilde/kort som vises
(4) (Minimer)
Ved å trykke på denne knappen vil kortet minimeres og bli en liten rad på skjerm.
(5) (Maksimer)
Ved å trykke på denne knappen vil kortet maksimeres og fylle hele skjermen. Vanlig størrelse kommer tilbake med å trykke på minimer ikon. Svært nyttig når en arbeider med graf/tabeller. Husk også at det kan være nyttig å bruke nettleser F11 funksjon for å skjule menyer når en arbeider med Discover.
(6) (Fjern)
Hele kortet kan fjernes fra skjerm. Kan hentes opp igjen ved å trykke på windows ikon øverst i høyre hjørne.
Tabell
I Discover brukes tabeller innenfor mange funksjoner i systemet og har mye felles funksjoner som skal gjennomgå her. En standard tabell med er vist nedenfor. Avhengig av tabell kan det være flere eller mindre funksjonsknapper som illustrert med nummer fra 1 til 12
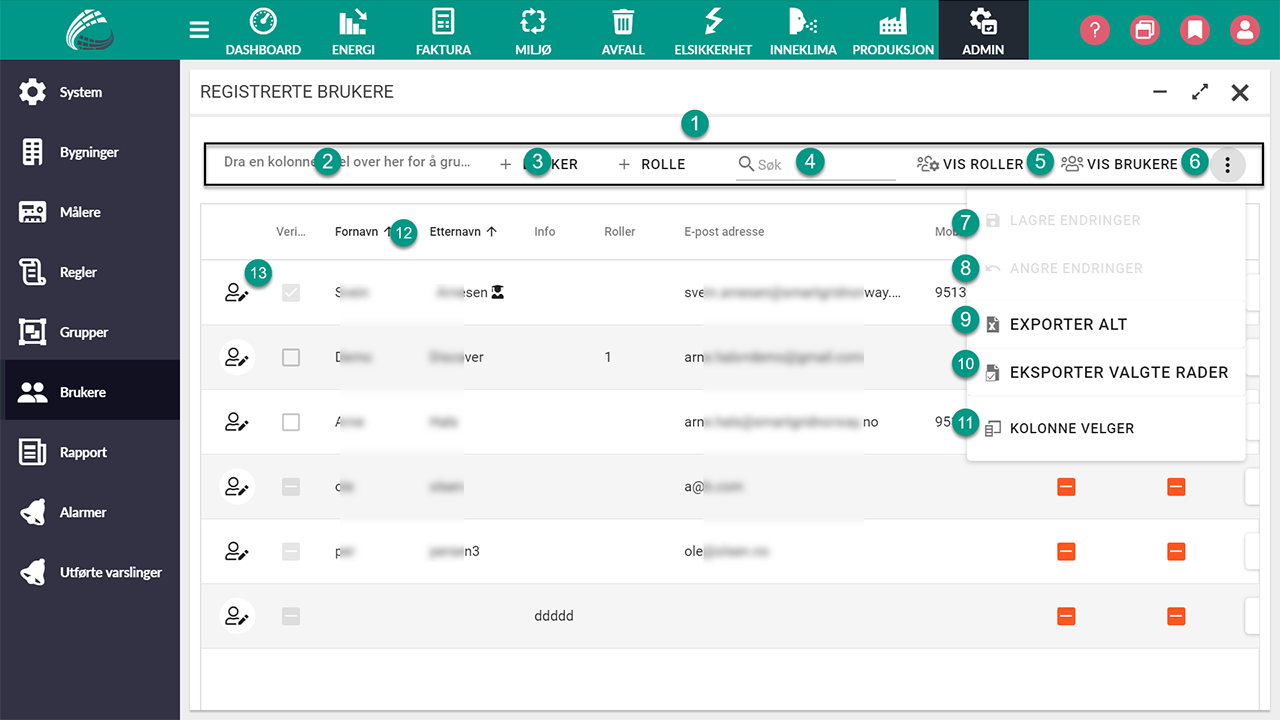
1 Knapperad som kan inneholde diverse standard knapper pluss spesial knapper for valgt tabell.
- Dra kolonne over her for å gruppere data på valgt kolonne
-
- brukes for å legge til rad i tabell. Diskettsymbol (Lagre) vil da bli aktivt sammen med angre pil.
- Søk i alle kolloner (I noen tabeller er det lagt inn feltsøking ved at det er ? over hvert felt som det kan søkes i)
- Eksempel på spesial knapper som er lagt til bruker tabell.
- Elipse symbol kommer automatisk opp når knapperad er bredere enn skjermen.
- Lagre endringer
- Angre endringer (Alle endringer i rader som er endret vil gå tapt) . Felt som er endret vil være merket med egen farge.
- Eksporter alle data til Excel
- Eksporter valgte rader til Excel
- Kolonne velger
PIVOT Tabell
